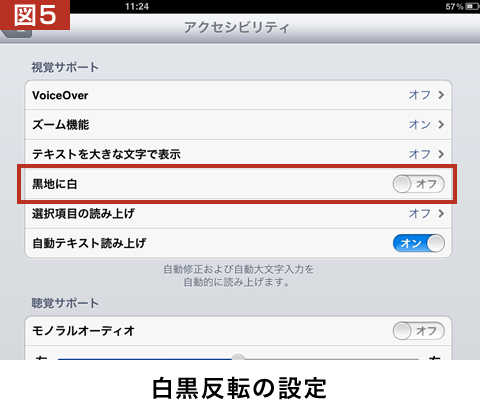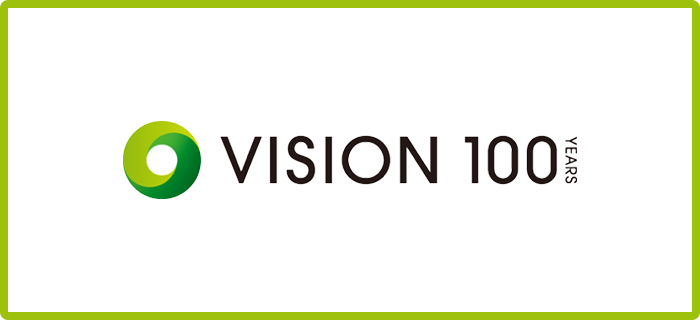iPadでのホームページ閲覧をより見やすく簡単に。
視機能の補助に役立つということで注目が集まっているiPad。ホームページの閲覧をする際にも、見やすさをサポートする機能が備わっています。ちょっとしたコツですが、知っているとより自由にご自身に合った使い方ができるようになります。
Gift Hands代表/東京医科大学
三宅 琢
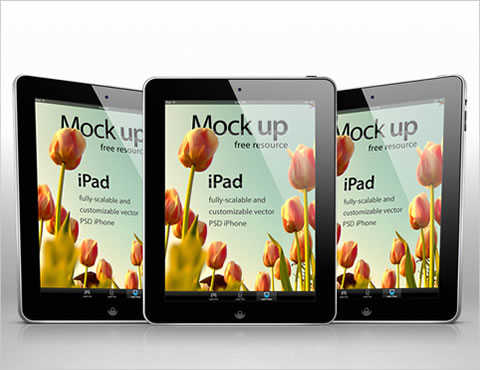
ホームページの閲覧に困っていませんか?
パソコンでホームページを閲覧する際、文字が小さくて読みづらい…、文字の色が薄くてハッキリ見えない…と思った経験はありませんか?一部のホームページには、文字を大きく表示したり、色を変えたりできるボタンを設けたものも見受けられますが、すべてではないのが実状です。
ですがiPadは、こういった見づらさや読みづらさの改善につながる便利な機能を備えています。そのひとつは前回のページでご紹介した、画面に表示された文字や画像のサイズを指の開閉によって見やすい大きさに拡大・縮小する機能なのですが、今回はそれ以外のもので、特にホームページの閲覧に便利なアクセシビリティ機能(図1)をご紹介します。
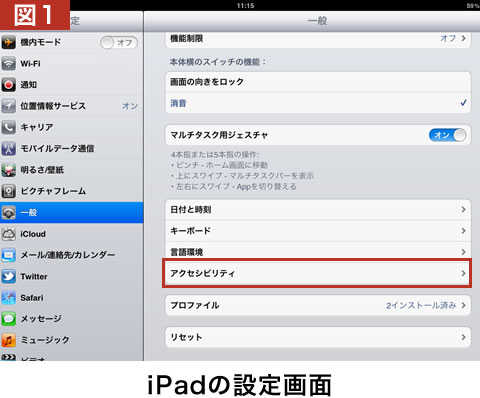
※ 表示を拡大・縮小する方法は、前回の紹介ページをご覧ください。 紹介ページを読む >
iPadの設定を変えてみましょう。
iPadは誰もが使いやすい設定にできるよう配慮されています。このページでは、その中で知っていると便利な以下の3つの機能についてご紹介します。
- Voice Over(ボイスオーバー)
- ズーム機能
- 黒地に白
これらの機能の設定は、「設定」項目の中にある「一般」を選択し、さらにその中の「アクセシビリティ」の画面で行います。
1.「Voice Over(ボイスオーバー)」で音声読み上げ情報が得られます。
「Voice Over(ボイスオーバー)」(図2)は、画面の表示項目を音声で読み上げる機能です。画面に触れるだけで、指の下にある項目を説明する音声が聞こえてくるので、目でモノを見るのが難しい方でも、耳から情報を得ることができます。例えば、見えづらいと感じる文字があった場合は、その部分を指で触れて選択すれば「Voice Over(ボイスオーバー)」が音声で読み上げてくれます。
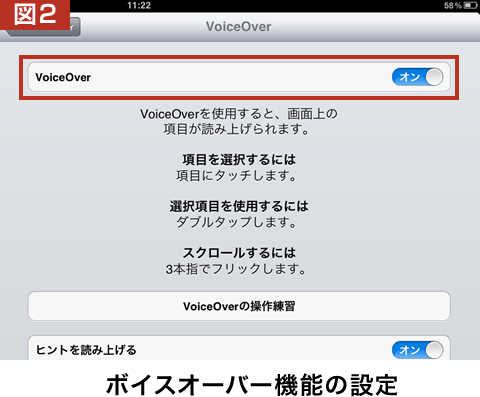
また、常に音声読み上げが必要なわけではないけれど、文字が見づらい時だけ使いたいという場合は、ホームボタンを3回押して「Voice Over(ボイスオーバー)」が起動するように設定(図3)しておくと便利です。3回押すたびに起動と終了が切り替えられるので、この操作を覚えておくと、必要な時だけサッと簡単に利用できるようになります。設定方法は「Voice Over(ボイスオーバー)」と同じ「アクセシビリティ」の項目にある「ホームボタンをトリプルクリック」をオンにするだけです。
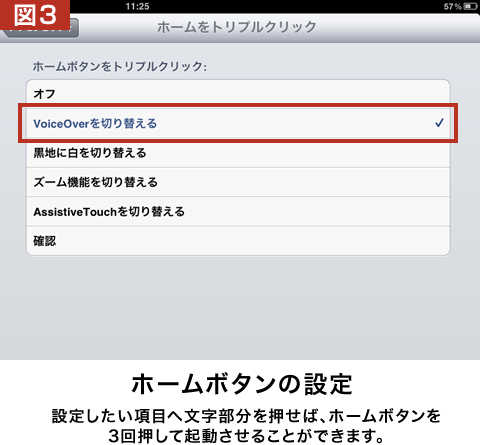
2.「ズーム機能」で瞬時に画面が拡大表示できます。
「ズーム機能」は画面表示を大きくする機能です。前回のページでご紹介したように、指の間隔を広げたり狭めたりする方法でも拡大、縮小はできるのですが、この「ズーム機能」をオンに設定(図4)しておくと、操作は3本の指で画面を2回トントンとたたくだけで構いません。瞬時に画面全体が200%まで拡大されて見やすくなります。
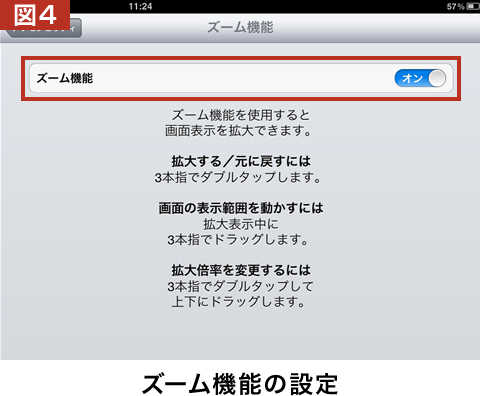
また、3本指で画面を2回たたいた後、その指を画面につけたまま上下に動かすと、拡大率を100%から500%の範囲で調節することも可能です。拡大表示された画面上を移動する時は3本の指で行います。通常なら1本の指でできるのですが、「ズーム機能」がオンに設定されている場合は指の使い方が変わりますので、覚えておいてください。表示をもとに戻したい場合は、拡大の時と同じように3本の指で画面を2回トントンとたたけばOK。これならiPadの初心者の方でも簡単に操作できますよね。
さらに、この機能が活躍するのは、指の間隔を広げる操作では拡大できない画面や文字にであった場合です。もし、そんな場面になったら「ズーム機能」をオンにして3本指で画面をトントン。ぜひ試してみてくださいね。
3.「黒地に白」で画面のまぶしさを抑えます。
最後は「アクセシビリティ」の項目の中で「黒地に白」と表示される、色反転の機能をご紹介します。この機能がオフになっている場合は白色の背景に黒色の文字が表示されるのですが、これだと眩しすぎて文字がよく見えないという方が少なくありません。
そこで「黒地に白」をオンに設定(図5)。すると配色が反転し、黒色の背景に白色の文字が表示されるようになります。これで眩しさがグッと抑えられるので、文字がクッキリと見えやすくなります。普段、ホームページを閲覧していて眩しさを感じる方にぜひおすすめの機能です。
こちらも「ホームをトリプルクリック」の項目で設定しておくと、必要な時だけ簡単に表示切り替えができて便利ですのでお試しください。